Frequently Asked Questions
Browse our frequently asked questions to find the answers you need. If you have any other questions don't hesitate to contact us or head to our full user guide.
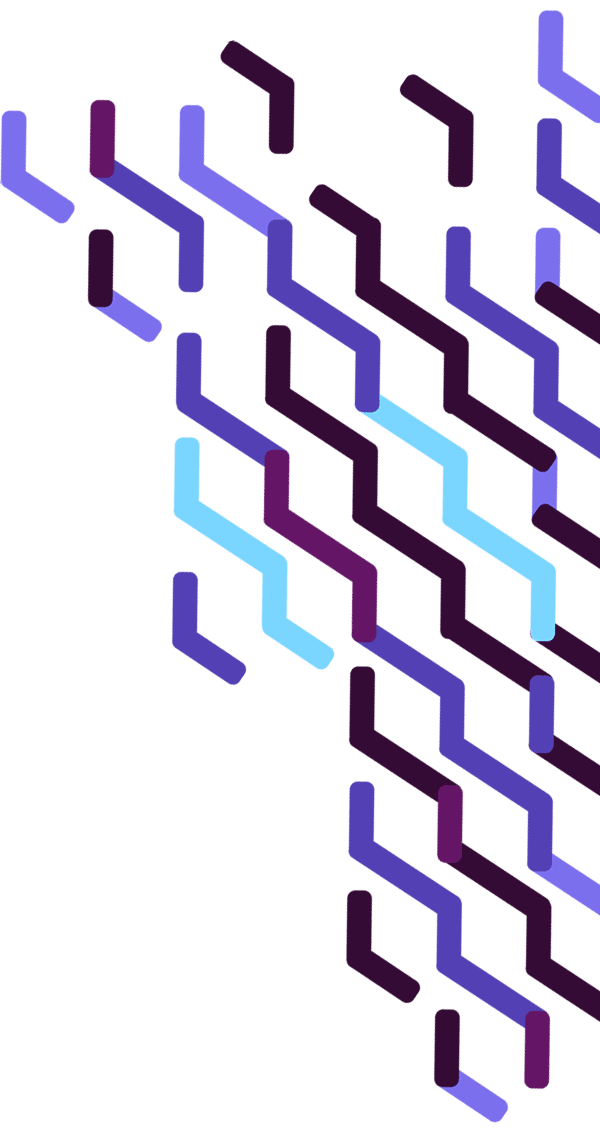
Who can see my data?
Your data is 100% private to you. Your timeline cannot be seen by anyone, not even managers or administrators. To share your data and make it visible to your team managers, you must post your time to your team. Prior to posting your time, you are able to add manual time entries or delete any entries. You have total control over your data and what you wish to share, when and with whom.
What happens with my time that is not posted?
Any unposted time simply remains in your private timeline and cannot be accessed by anyone else unless you post it. The unposted time remains securely in your private timeline based on your personal data retention period. Learn more about your personal data retention settings here.
How does WiseTime know what title to use for time entries?
WiseTime takes the activity summary from the active applications’ window title. If there are several windows open, it will always capture the active window – this is the window that the mouse would scroll in. Some common examples are:
- Microsoft Word or Excel: the document title is captured
- Outlook: the email subject line is captured
- Web pages: the title of the page is captured. This title will vary depending on which site and page you are on. To check a window’s title, you can hover over the tab or bookmark the page as the title will be shown as the default name for the bookmark.
How much information does WiseTime store, and is WiseTime able to view data inside the applications and windows?
No, WiseTime is not able to view information that is inside the application or window. The only data that WiseTime can see is the window title.
We have also built in several privacy controls to ensure that any window titles or applications you do not want to be captured are excluded. You can also choose whether or not you would like the URL of a site to be captured alongside the title for additional meta-data or not. See the user guide for more information on how to edit these personal settings.
Can I see what my staff are doing in real time?
WiseTime is a privacy-first tool, so the individual has full control over their data and can choose how much to share and when. This means that, as a manager, you can only view your team’s time once they have selected and deliberately posted it to the team. WiseTime is not a tool to monitor employees but rather a tool to aid the individual’s productivity and ease the strain of timekeeping for professional services.
Can my personal data retention period be different from my team?
The personal and team data retention periods are applied independently of one another so it is possible to have different retention settings for personal data and team data. This is because each data retention period setting refers to a different part of the data:
- Personal Data: This refers to all of your timeline data, included unposted data. Your personal data retention settings control this.
- Team Data: This refers only to the time you have posted to that team. This is controlled by the team data retention settings and is independent of your personal settings. Team managers and admins are able to set this period for the team data.
How does WiseTime work?
The WiseTime desktop App works together with WiseTime online Console:
- The WiseTime App captures the activity data from the users’ computer
- The data is securely transmitted to the WiseTime online Console which automatically applies tags where a match is found
- The WiseTime online Console displays to users the captured activity in their private timeline
- Within the WiseTime online Console, users can review their activity, post it to their team(s), and also access the inbuilt analytics and reporting dashboard
- If the WiseTime Connector is set up, the posted time is pulled via a secure channel and allocated to the relevant case within the connected practice management system. This is done by a connector app running in your local network, behind your firewall.
You can access the WiseTime desktop App using the WiseTime icon located in your system tray (near your computer’s clock). If you right click the icon, you can open your WiseTime online Console in your web browser with one click.
Does WiseTime need internet access to work?
The WiseTime desktop application does not require internet access to capture your activity. This means that all activity will still be captured as usual while you are offline. WiseTime does, however, require internet access in order to sync the activity to the WiseTime Console. If you have been working offline, this sync will automatically happen as soon as an internet connection becomes available.
How will WiseTime identify the case reference?
When there is an active connection between WiseTime and your practice management system, each case reference from your practice management system is automatically added as a tag in WiseTime. When there is a keyword match for that case reference (tag) the activity is automatically tagged and thus pre-assigned to that case. This happens when the case reference is within the window title that WiseTime detects. Then when the time is posted from WiseTime to the practice management system, it is registered against the correct case or client as per the detected reference.
What happens if I am interrupted by phone or by any other people coming into my office?
You are able to set up a threshold for inactivity ranging from 2 to 10 minutes. When you have been inactive for the set amount of time WiseTime will pause capturing activity and resume when you are once more active on your computer. When WiseTime resumes again it will prompt you to create a manual time entry for the time you were away so that you can either enter what you have been busy with, such as, a phone call or a meeting, or choose not to log any time and continue as normal.
What if I use two different monitors?
WiseTime can easily handle multiple monitors, without any additional set up. Just as it normally would, WiseTime continues to record the active window no matter which monitor it is displayed on.
What happens if I post time to my connected system without a tag?
Tags tell WiseTime where to put your posted time within your connected system. If you post any time to your connected system that does not contain a tag, WiseTime will not know where to place that information and it will therefore be disregarded.
There is a setting under the team settings page in the console that, when enabled, ensures no time can be posted without a tag. Team admins and managers can enable this setting at any time and once it is enabled users trying to post time without a tag will receive an error message until a tag is applied.
What happens if there are multiple tags against one entry?
When there are multiple tags present on a time entry, the WiseTime connector handles this by equally dividing and distributing the total time amongst the matters for which tags are assigned in your practice management system. For example, if you have Case A and Case B tagged against a task that took 30 minutes, once this task is posted there will be a 15 minutes present for Case A and 15 minutes for Case B. Alternatively, if this does not suit your use case, the WiseTime connector can be reconfigured to allow for the total time for the entry to be added in full to each matter.
What happens if the case reference changes?
When WiseTime is connected to your practice management system all the new cases that are created are always synced up to the WiseTime console. When you change a case reference, however, WiseTime cannot automatically detect such change but you can add the new tag in the WiseTime console as an “alias” to the original case reference. WiseTime will then continue to automatically tag either of the two references when detected.
What happens with the time that is deleted by the user?
WiseTime uses a double confirmation for deletions. On the first delete, the time is “disabled” so that it cannot be posted or acted upon, but it is still present in the timeline marked as “to be deleted”. This allows the user the option to “undelete” the entry. Once the user empties the trash the time is removed from the timeline and is terminally deleted.
What if I wish to decrease the total time spent on a task?
When posting time, you are able to group the time entries then double click on the total time of the group to adjust it. This means if, for example, you have activities that total 3 hours but you wish to only charge the client for 2 hours, you are able to do so using the grouping functionality and reducing the chargeable time. If WiseTime is connected to your practice management system and this system supports the distinction between worked time and chargeable time, then WiseTime will post both, the actual time you worked on the matter and the adjusted time to charge to client with against this matter.
Will the customer see all of the detail of the time I post in their invoice?
By default, WiseTime will always include the details when posting time to a connected practice management system. You have the option to not send these to your connected system by using the grouping function and unticking the box “Include details from following time entries”. Depending on your invoice set up and where the time has been configured to be sent within your connected system, you might also be able to create an overview or simplified invoice and attach the finer details in an appendix.
Can I “unpost” time?
No, this is not possible. The strictly private design of WiseTime makes the process of posting activity times a crucial event both conceptually and technically. Once a user posts their time to a connected practice management system, it is sent to this system much in the same way as an email is sent to a recipient (or a letter posted). Posting times represents a one-way handover of your private data to your team which also stores it in the connected practice management system. We cannot retrieve such posted time back from the connected practice management system nor delete any information therefrom. It may be possible for the user our system admin to delete information from the connected practice management system, however, this is out of our reach.
How do I update the desktop application?
You can check if you are running the latest version of the desktop application through the desktop menu. Click on the WiseTime logo in your system tray and select ‘Check for updates’ from the menu. A new window will open and check for any updates. If you are running the latest version of the application you will see a message with this information. If there is a more recent version available, you will be shown the link to install the most recent version.
You can also set your app to automatically detect updates by selecting ‘Preferences’ from the app menu and going to ‘Update’. Here you can check the box to automatically detect updates and also determine the frequency that you wish for the app to check for updates.
Which devices are supported?
WiseTime supports Mac OS X 10.10+, Windows 7+ and Ubuntu 16.04+. The system requirements are as follows:
Windows:
- CPU with 1GHz*
- 512 Mb of RAM
- * 300 Mb of free HDD space
- Windows 8.1 and up
Mac:
- Intel Core 2 Duo, Core i3, Core i5, Core i7, or Xeon processor
- 2 Gb of RAM
- 300 Mb of free HDD space
- MacOS 10.7 Lion and up
Linux:
- CPU with 1GHz
- 512 Mb of RAM
- 300 Mb of free HDD space
- Ubuntu 18.04 and up
How do I install the WiseTime software on another computer?
If you would like to record your time & activity on more than one computer (i.e. desktop computer & laptop) or you would like to install the WiseTime software on a new computer, simply download the application for your operating system and follow the install instructions. Once installed, you can log into the app and online console with your existing credentials.
Do I need to open our firewall to connect our system?
No, generally not. We have designed WiseTime to the best practice security standards available which means that no inbound firewall access needs to be opened. However, your firewall needs to allow your client computers outbound access to the internet, such as google.com or similar. If internet access is available, WiseTime should work out of the box.
Does WiseTime use the OAuth and SAML Identity management industry standards?
Yes, we are always working to ensure that we are always meeting, and as much as possible exceeding, the industry standards.
Once WiseTime has recorded the data, will it be stored locally or in a server?
The information is stored on a server, and it is always only accessible to the user, regardless of who is paying for the account. Storing the data on a server is a requirement to be able to support multiple devices (some users have laptop, Surface Pro, Citrix accounts, smartphones etc.) as well as other features. All user data is encrypted at rest, and communication to and from WiseTime servers are encrypted. For large enterprise clients, our architecture can be configured to store data at a managed service where the resource is owned and controlled by the client, but this requires a more substantive setup process.
Can I run WiseTime on a remote desktop environment such as Citrix?
Yes, you can run WiseTime within a remote desktop environment such as Citrix. Please contact us for installation instructions.
Which browsers are recommended for using the WiseTime console?
For the best experience using the WiseTime console we recommend updating your browser version regularly – ideally using the latest (or second-latest) version.
We recommend using the following browsers (including mobile versions of the browsers):
I don’t see any activity or time in WiseTime Console?
You will want to verify that you have:
- Installed the WiseTime software on your computer.
- Once installed, you will want to Run the software.
- Once Running you will see the WiseTime icon
 located in your system tray, which is located by your computer’s clock, or in your menu bar if using Mac or Linux
located in your system tray, which is located by your computer’s clock, or in your menu bar if using Mac or Linux - Click on the WiseTime icon and verify that the software is not ‘paused’. If it is, select ‘resume’ and it will start tracking your activity & time.
- Last, click on the WiseTime icon and check when the last time the WiseTime App has synced with Console.
How to fix WiseTime.exe-application error (error code 0xc000007b)?
Navigate to the Programs folder on your Windows PC. In WiseTime installation folder, you can see a file called vcredist_x64.exe, double click that file to correct the runtime environment. Then, try run WiseTime again.
Still need a hand? Get in touch with an expert.
Please submit your information and a WiseTime representative will get in touch with you.
Psssst! Have you tried our Help section?